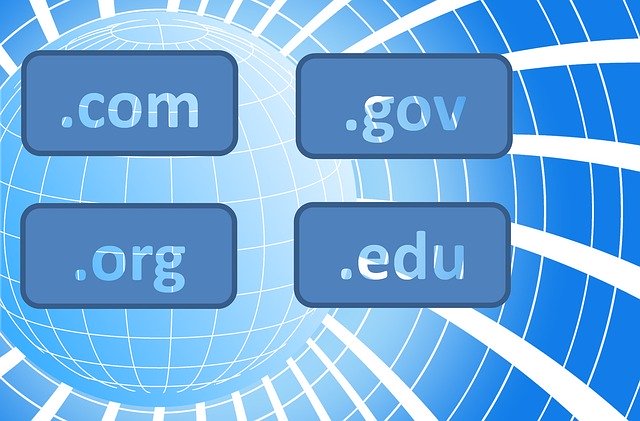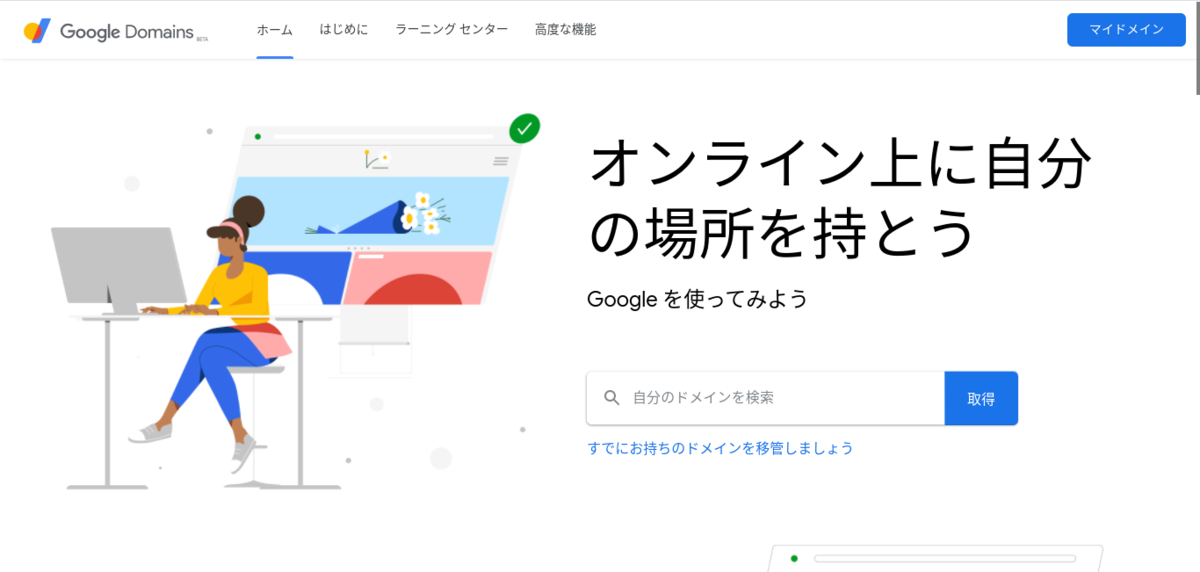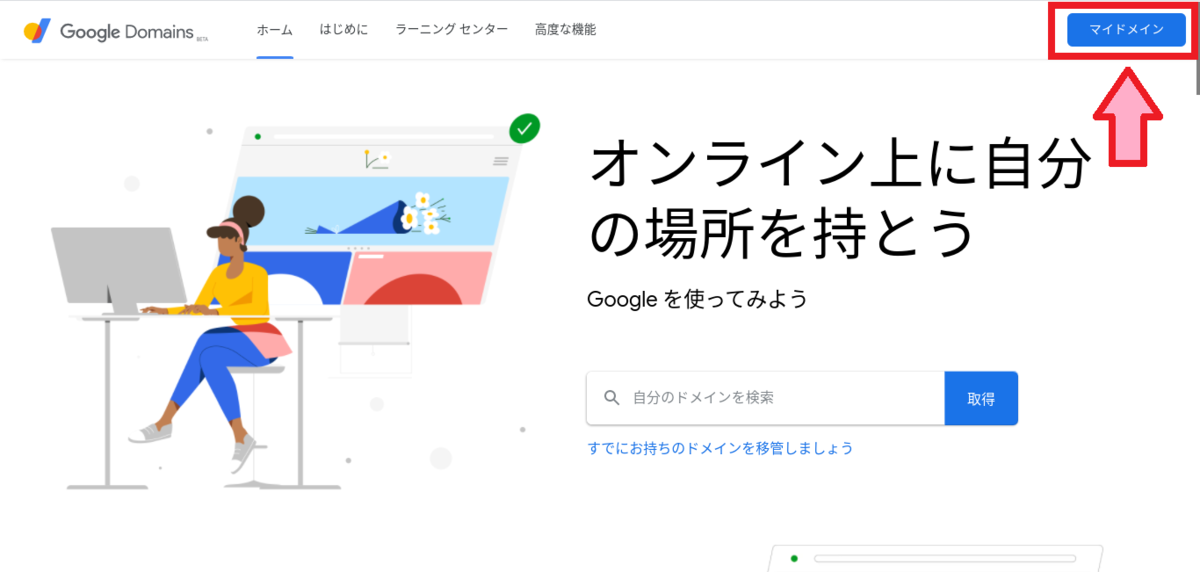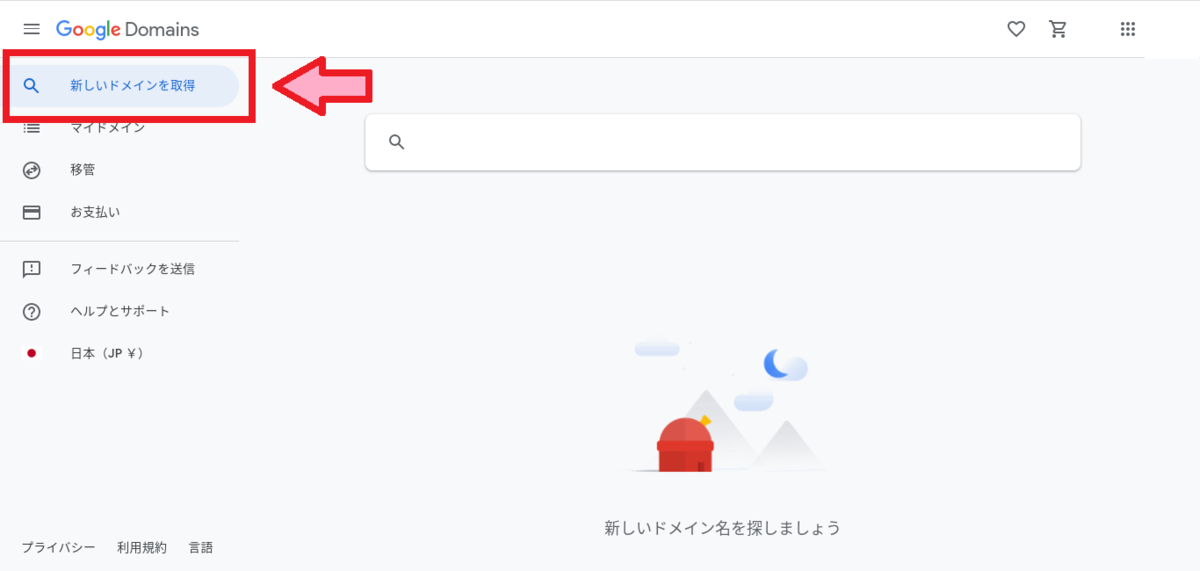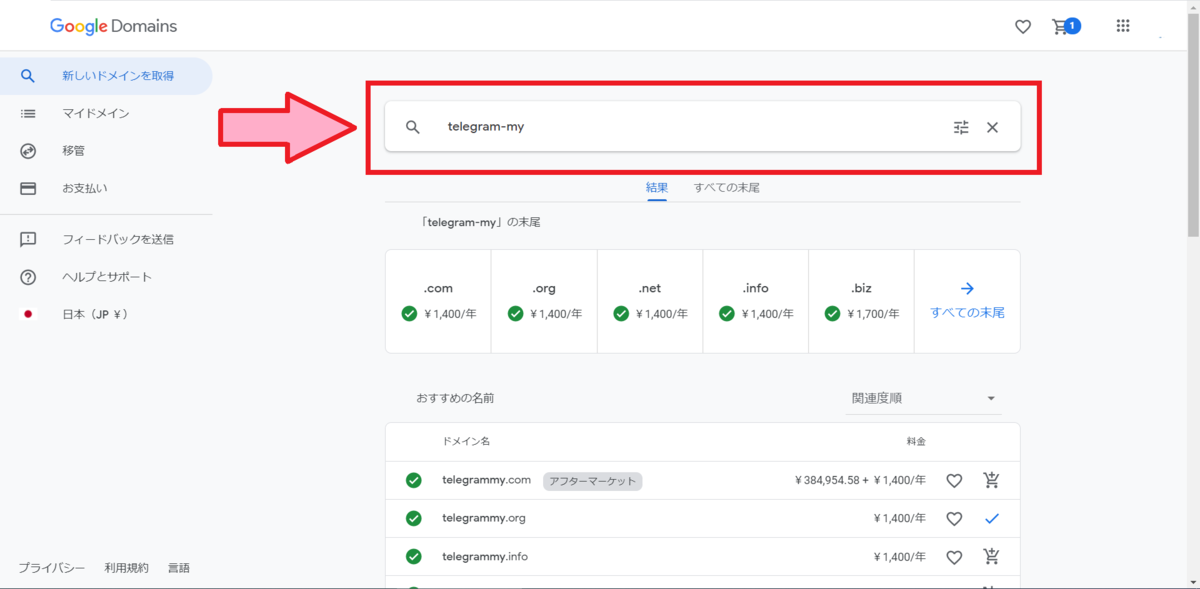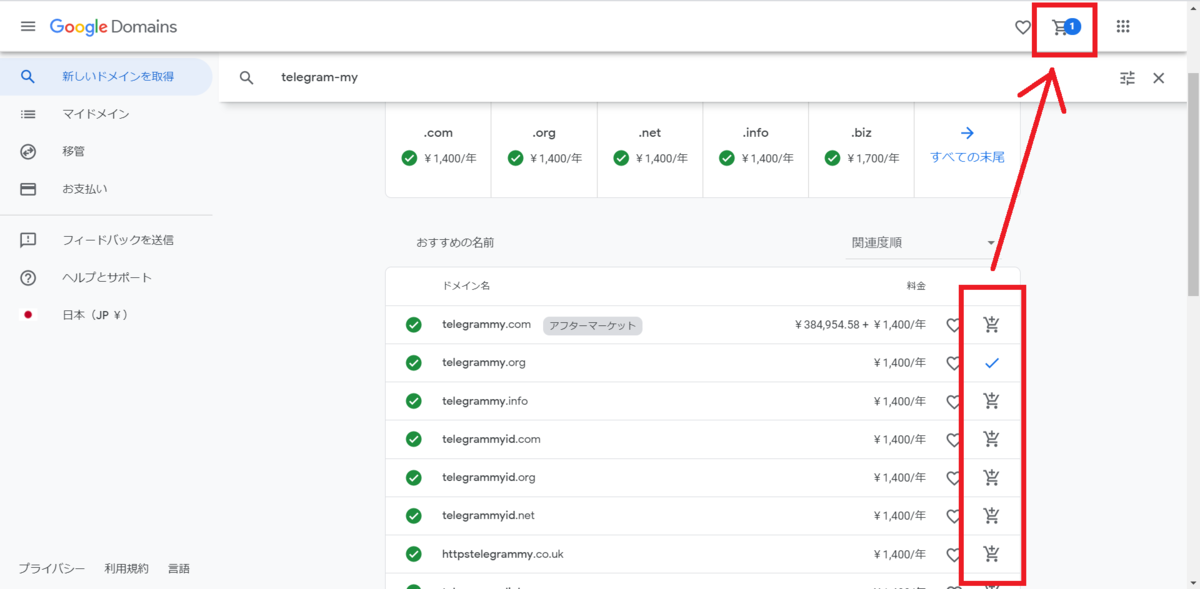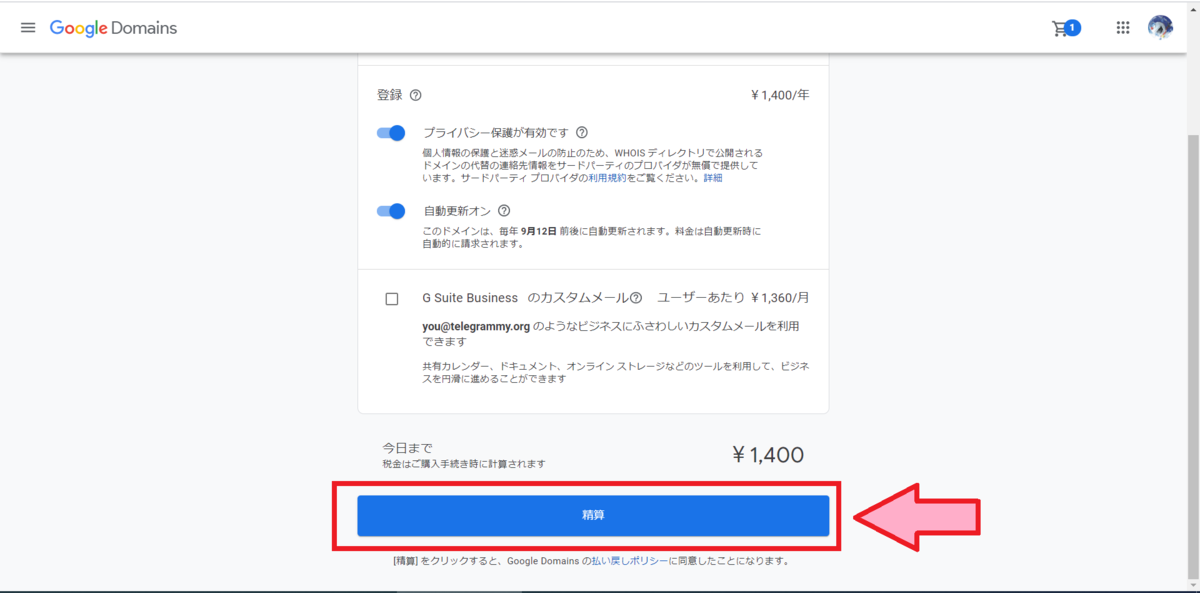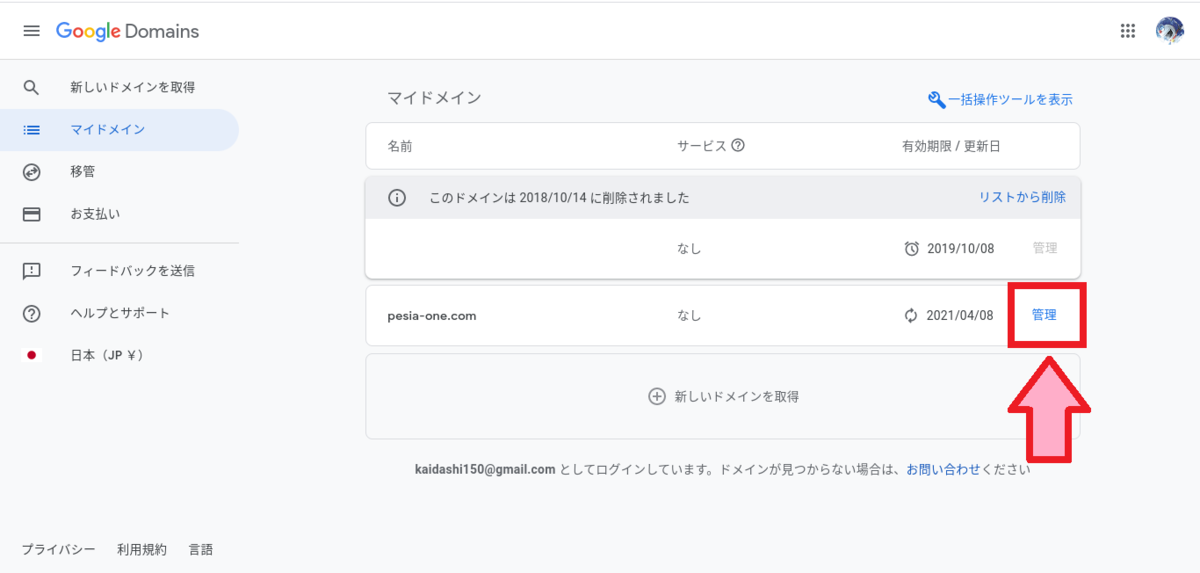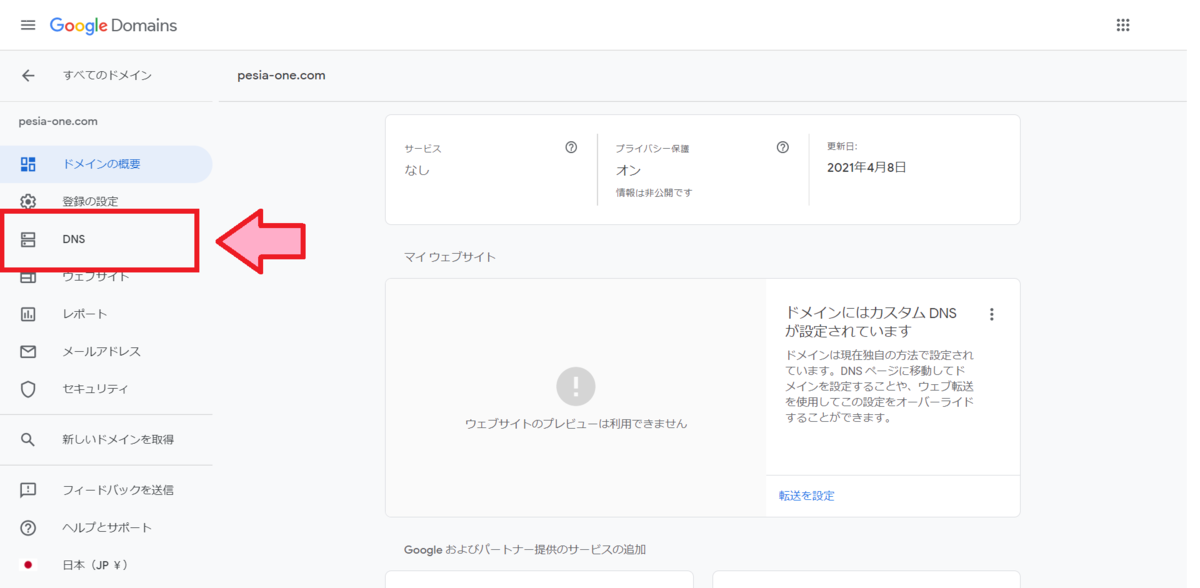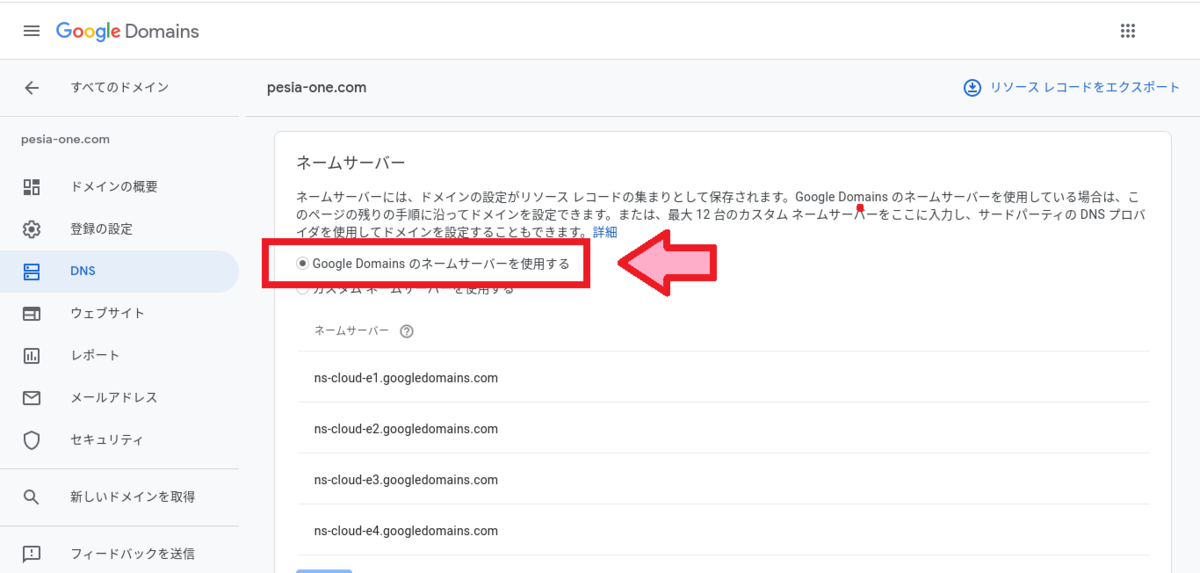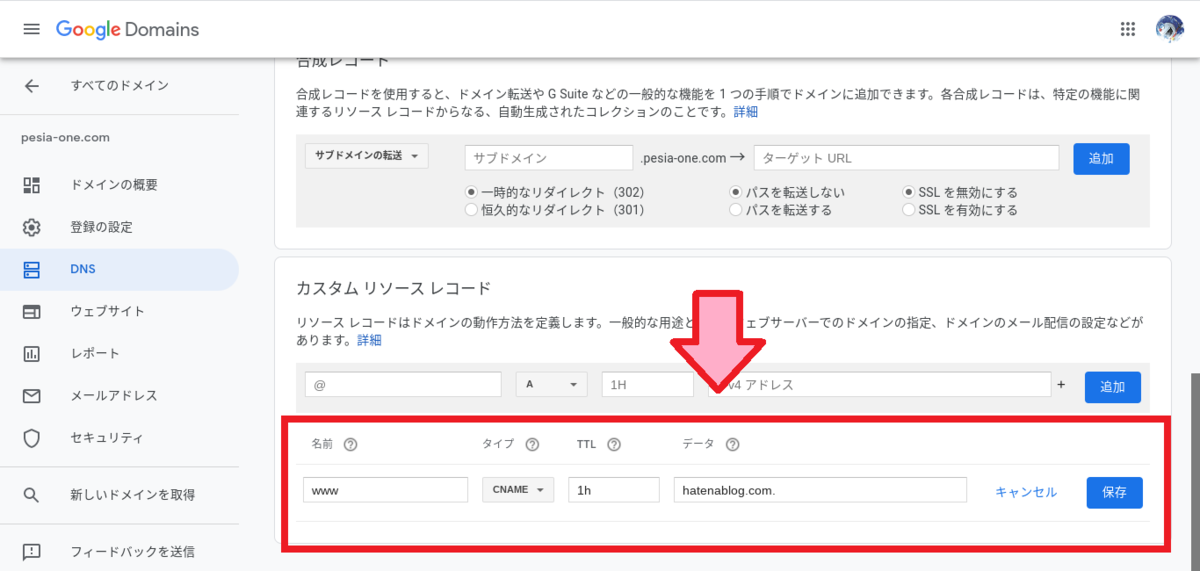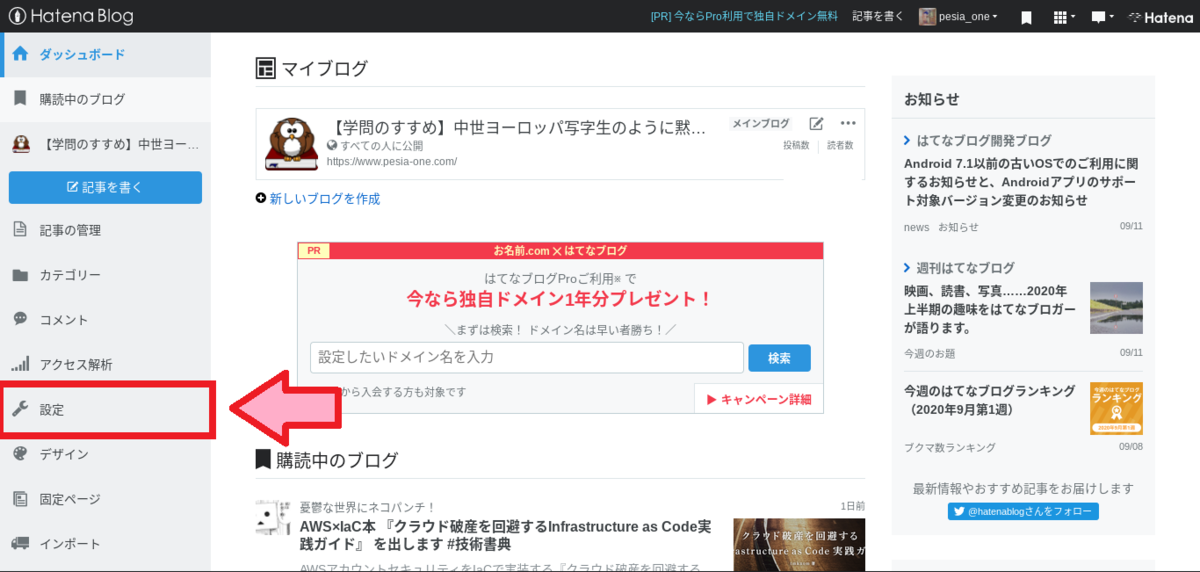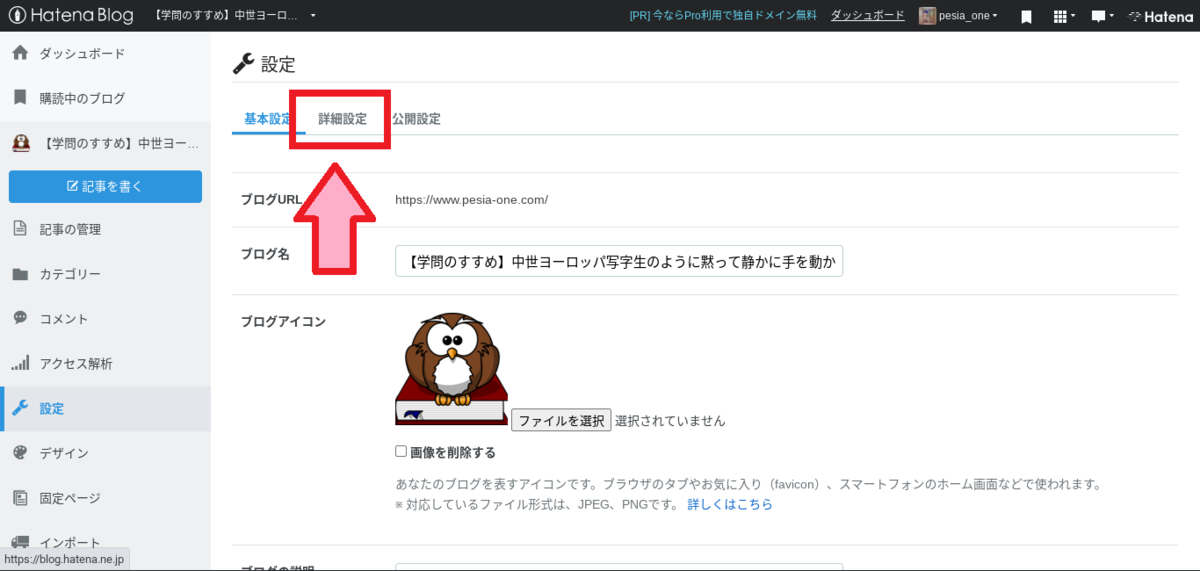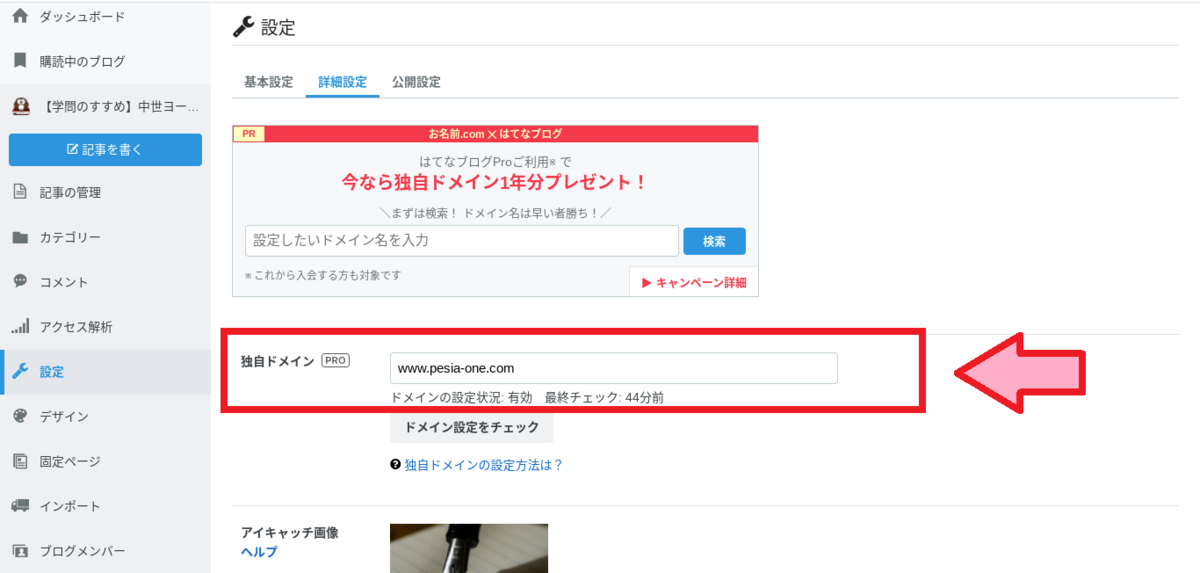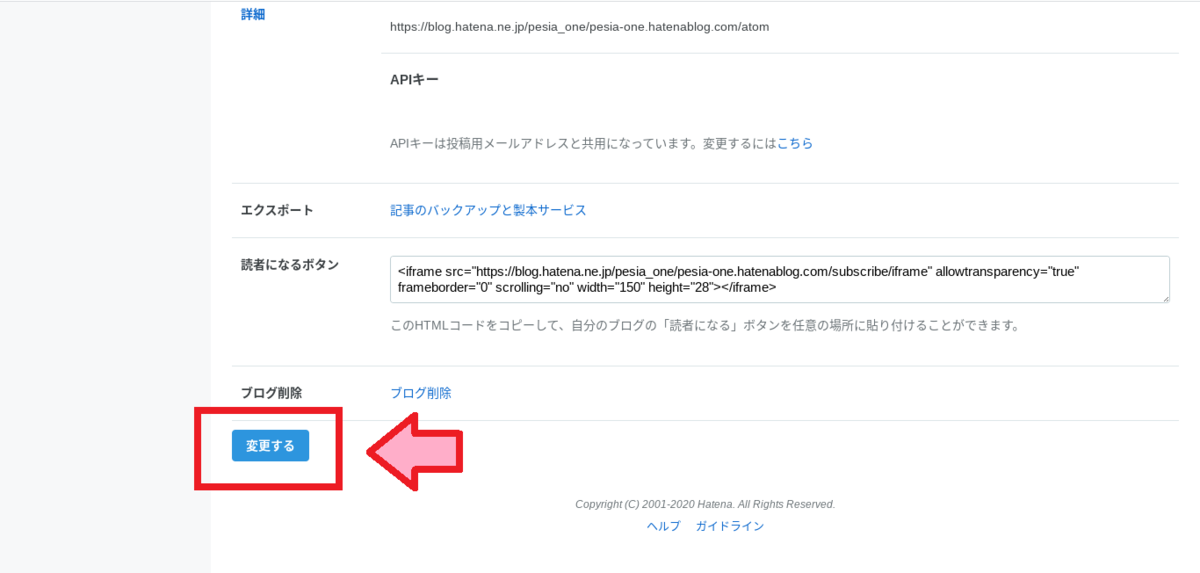Google Domainsで独自ドメインを取得しこのブログに設定したときの手順をまとめました。 通常は「お名前.com」や「バリュードメイン」「ムームードメイン」など国内の有名どころを使うところですが、当ブログではGoogle Domainsを使っています。
それにより、ブログURLが変更されています。
なぜGoogle Domainsなのか?
ホームページやブログに独自ドメインを使う場合、多くの場合は国内の有名サービスを使います。 例として「お名前.com」や「バリュードメイン」「ムームードメイン」などがあり、独自ドメインの設定方法などの紹介記事では大抵はこれらサービスを使う方法が紹介されています。
Google Domainsは検索エンジンのGoogleが運営するドメイン管理サービスですが、日本での知名度はあまりありません。 ページ自体は日本語で表示されており、操作に不自由はありません。
当ブログがGoogle Domainsを採用した理由は、使い始めるのが一番楽だったからです。
Google Domainsでは、今使っているGoogleアカウントがそのまま使えます。 ドメイン使用料の支払いは、普段Androidアプリを買うのに使っているのと同じクレジットカードに請求されます。 面倒な登録もなく、ものの5分程度でドメインを取ることができました。
Google Domainsで独自ドメインを取得する
ドメインの購入
Google Domainsにアクセスしドメインを取る手順を説明します。まず最初に下記のURLからGoogle Domainsページを開きます。
画面右上のボタン「マイドメイン」をクリックします。コンソール画面に遷移します。
画面左側の「新しいドメインを取得」ボタンをクリックします。検索窓が表示されます。
検索窓に希望する文字列を入力して「検索」ボタンをクリックします。利用可能なドメイン名がリストで表示されます。 国内サービスに比べて全般的に高めです。 北朝鮮のドメイン「.kp」を探しましたがさすがにありませんでした。アメリカ企業であるGoogleでは取り扱えないというこどでしょうか?
使うドメイン名が決まりましたら「カート」ボタンをクリックします。すると選択したドメイン名がカートに登録されます。
画面の右上「カートを表示」ボタンをクリックします。購入画面が表示されます。
- 非公開登録:ONにします 個人が登録情報を公開する理由はありません
- 自動更新:ONにします OFFにすると一年後自動的にこのドメインが利用不可になります
問題が無けれれば「精算」ボタンをクリックします。支払いが行われメイン画面に購入したドメインが表示されます。
ドメインの設定
続いて、購入したドメインの設定を行います。 購入したドメインの右側「管理」をクリックします。ドメインの設定画面が表示されます。
ドメイン設定画面の左側メニュー欄より「DNS」をクリックします。DNSの設定画面が表示されます。
設定の内容は以下です。
- ネームサーバー:Google Domains のネームサーバーを使用する
- DNSSEC:有効
- 登録済みのホスト:設定無し(初期設定)
- 合成レコード:設定無し(初期設定)
- カスタム リソース レコード
- 名前:www
- タイプ:CNAME
- TTL:1h
- データ:hatenablog.com.
はてなブログに設定する
次に、購入したドメインをはてなブログに設定します。
まず最初にはてなブログのダッシュボード画面にアクセスします。
ダッシュボード画面左側メニューの「設定」をクリックし、ブログの設定画面を開きます。
「詳細設定」タブをクリックし、ブログの詳細設定画面を開きます。
画面上部に「独自ドメイン」欄が表示されます。ここに取得したドメインを入力します。
ドメインを入力後、画面最下段の「変更する」ボタンをクリックします。
変更に成功すると、「独自ドメイン」入力欄の下側に「有効」と表示されます。 解説記事などには「1日待っても変更されない場合は・・・」とありますが、私が試した時は10分程度で適用されました。
補足
感想
Google Domeinsは説明しているページが少なく、かなり手間取りました。結局、「お名前.com」の解説ページなどを参考に設定ました。 TLSで使うディジタル証明書がデフォルトで付属する、DNSSECの設定がクリックひとつで付属するのも使いやすくて良いです。 アカウント登録をしても大量のDMが送られて来ないのも好印象です。
結論として、Google Domainsものすごく使いやすいです。 このサービスこれから流行るんじゃないかと思います。
はてなブログの設定詳細
はてなブログ側の設定について詳しくは、公式のヘルプページを参照してください。